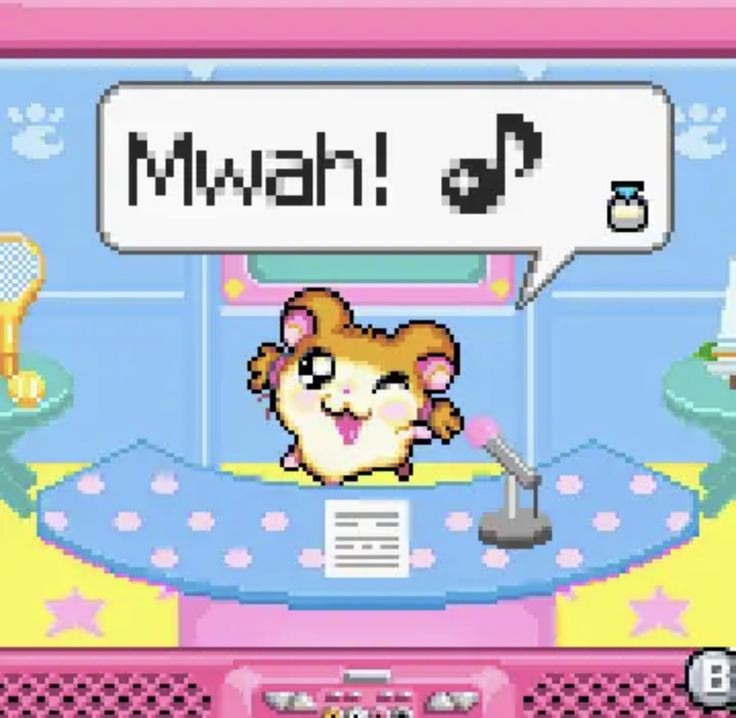- [폰트] 윈도우에서 폰트 설치 여러 개 쉽게 하는 방법 2024.03.07
- [Adobe] 어도비 일러스트레이터에서 픽셀 단위를 밀리미터로 바꾸기 2021.04.02
- [안돼요] 어도비 일러스트 폰트가 자꾸 기본 서체(Adobe 명조체)로 자동 변환돼요 2021.03.11
보통 서체를 다운로드를 받고 쓰기 위해서는 서체 파일을 컴퓨터에 설치를 시켜야한다.

하나만 설치를 하면 상관이 없는데
패밀리 폰트(굵기나 기울기가 다른 종류의 폰트)를 한꺼번에 다운로드를 받고 싶을 땐 다 설치하고 다 끄려면 귀찮고...
그럴 때 폰트가 설치 되어있는 경로를 찾아서 폰트 파일을 드래그해서 넣으면 간편하다.
C:\Windows\Fonts
라이브러리 > 내 PC > 로컬 디스크 (C) > 윈도우즈 > 폰트 폴더


'Design. > Adobe.' 카테고리의 다른 글
| [Adobe] 어도비 일러스트레이터에서 픽셀 단위를 밀리미터로 바꾸기 (0) | 2021.04.02 |
|---|---|
| [안돼요] 어도비 일러스트 폰트가 자꾸 기본 서체(Adobe 명조체)로 자동 변환돼요 (1) | 2021.03.11 |
💻
보통 디자이너는 밀리미터 단위를 자주 사용하기 때문에 픽셀 단위를 만나면 당황스럽다.
픽셀단위를 쓸 거라면 포토샵을 쓰지 일러스트를 쓰진 않기 때문.
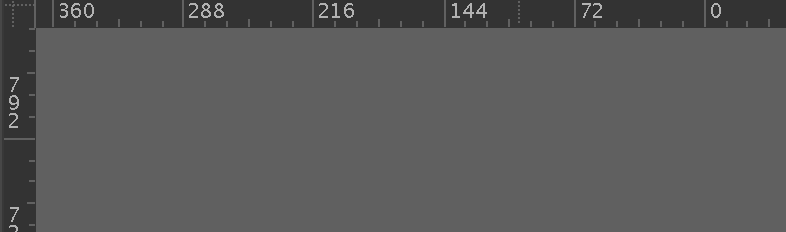
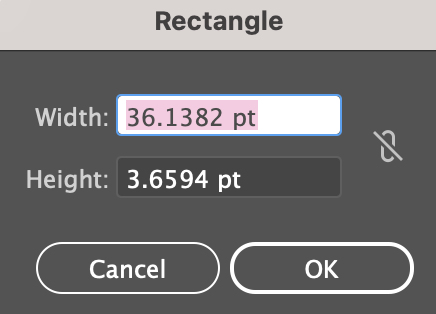
이미 작업물을 켜놨고 새 아트보드를 키기 곤란할 때 쉽게 바꾸는 방법을 이것저것 눌러보다가 알게 되었다.
왜 자꾸 픽셀로 바뀌는지는 모르겠다. 아마 모바일, 웹 디자인 때문에 그런 거 같지만.
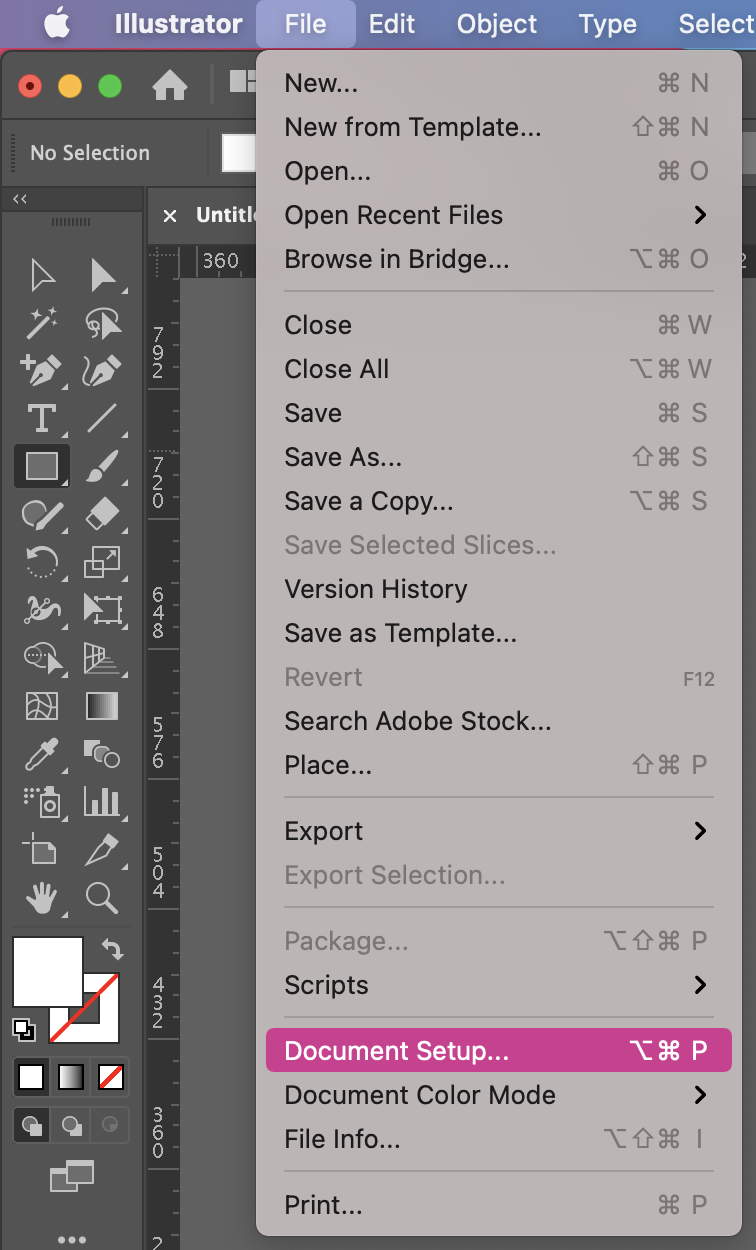
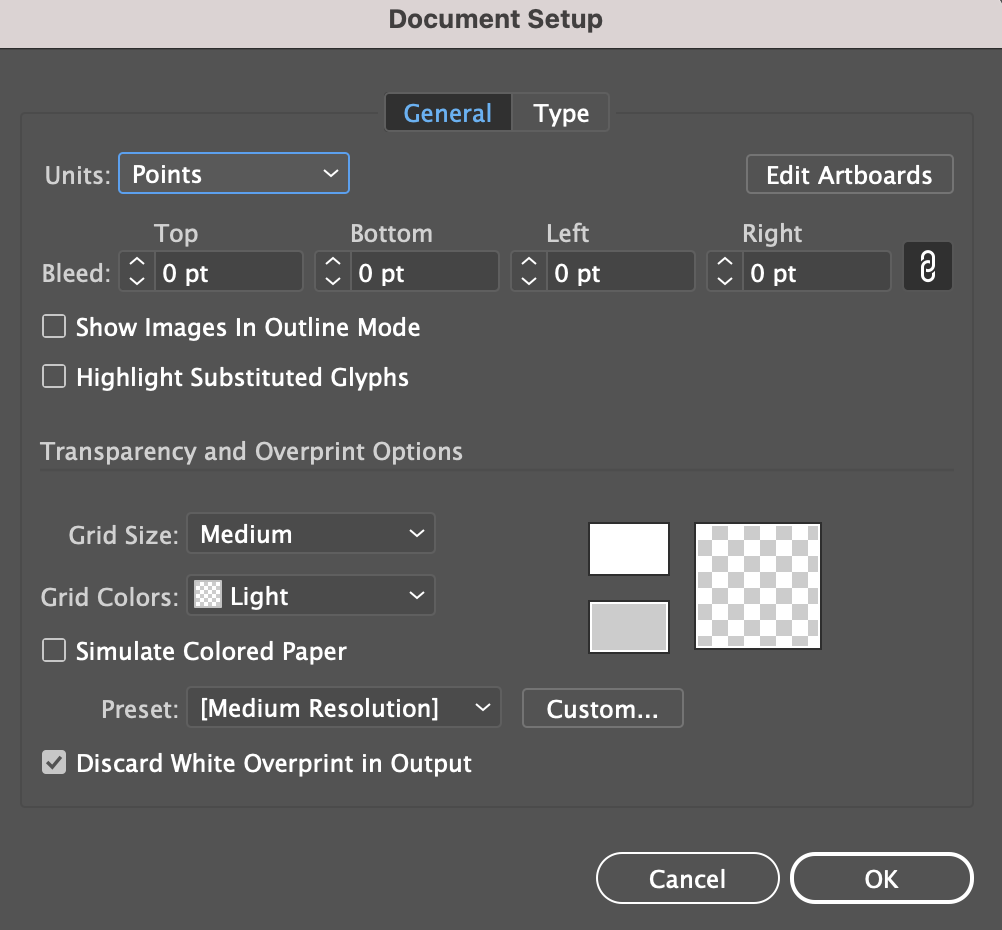
Illustrator > File > Document setup (command + option+ P)
Document Setup으로 들어가면 오른쪽처럼 창이 뜬다.
단위를 바꾸고 싶다면 General > Units로 가서 여러 단위들 중에서 고르면 된다.
나는 millimeter로 항상 써왔으니 millimeter로 바꿨다.
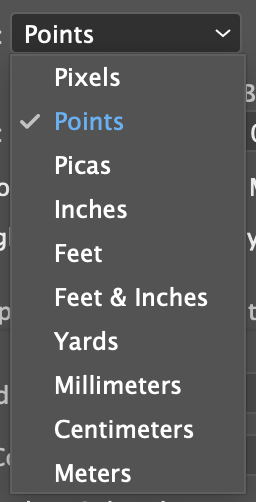
'Design. > Adobe.' 카테고리의 다른 글
| [폰트] 윈도우에서 폰트 설치 여러 개 쉽게 하는 방법 (0) | 2024.03.07 |
|---|---|
| [안돼요] 어도비 일러스트 폰트가 자꾸 기본 서체(Adobe 명조체)로 자동 변환돼요 (1) | 2021.03.11 |
🩺
기존 컴퓨터에서는 내가 설정을 예전에 해뒀었는지 어도비 기본 서체로 안바뀌었는데,
이번에 학교에서 아르바이트로 산업협력처의 컴퓨터로 일할 땐 내가 다른 글을 쓸 때마다 어도비 기본 서체로 바뀌어서 계속 드래그해서 서체를 바꿔주면서 일을 했었다. 정말정말 귀찮고 쓸데없이 일을 더 하는 격이었다.
그래서 결국 찾은 방법.
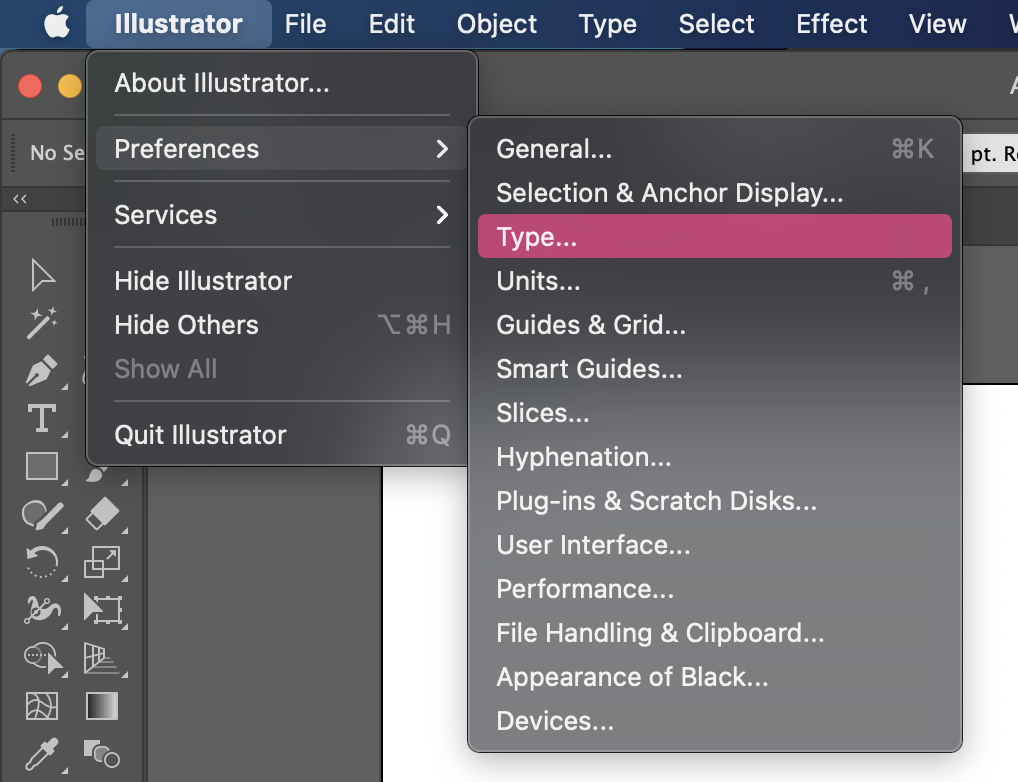
illustrator > Preferences > Type
버전이 바뀌면서 다른 블로그에서는 Edit > Preferences 로 들어가는 방법을 알려주는데,
2021 버전, Mac 운영체계에서는 바로 illustrator를 클릭해서 Preferences로 들어간다.
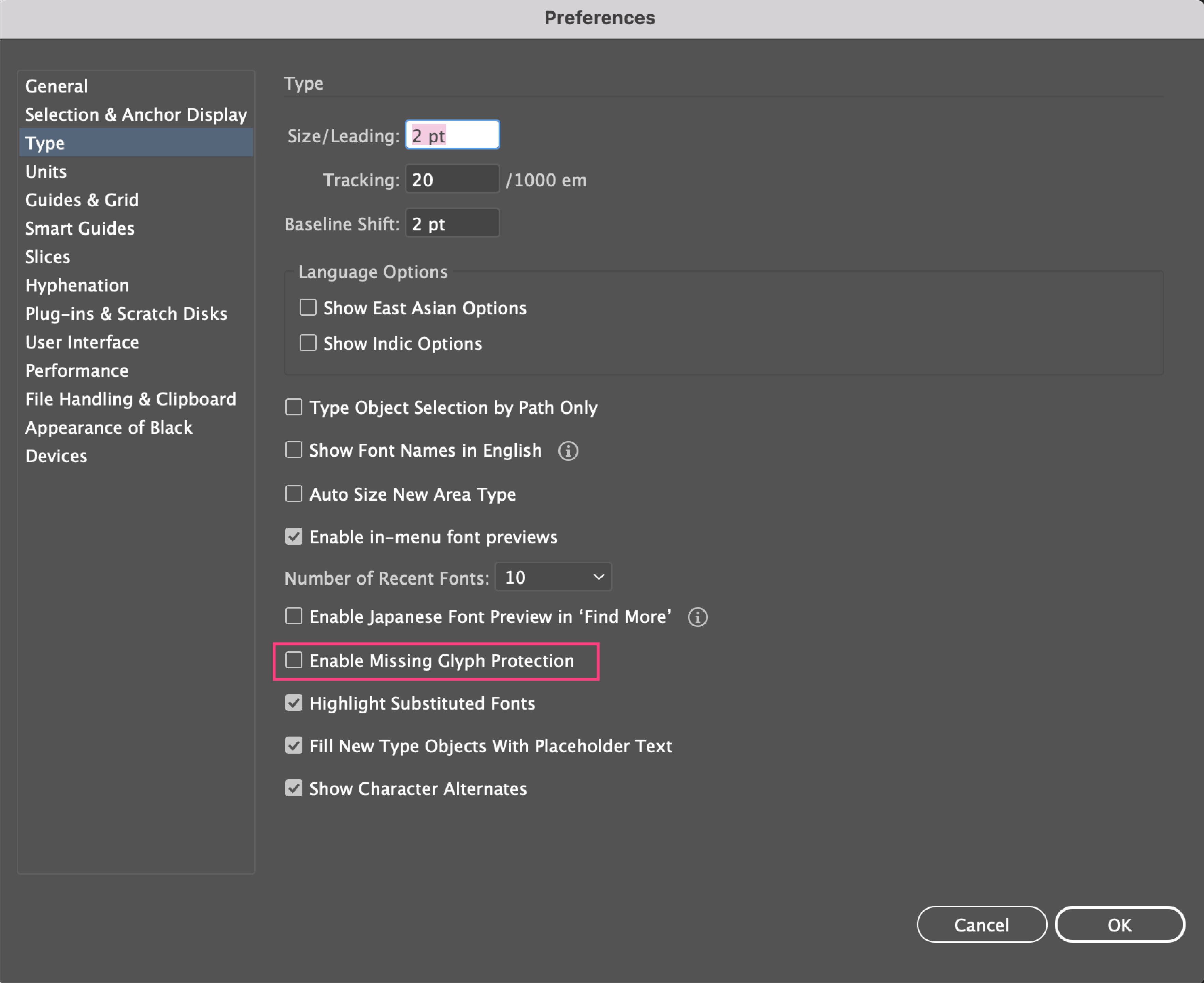

계속 어도비 기본 서체로 바뀌었다면 이 설정이 체크가 되어있을 거다.
☑️ Enable Missing Glyph Protection
체크 해제를 해준다면 내가 설정해둔 서체로 계속 사용해도, 새로 텍스트를 펼쳐놔도 변하지 않는다.
이제 불편해하지말고 꼭 Enable Missing Glyph Protection 을 체크 해서 편하게 작업하자.
'Design. > Adobe.' 카테고리의 다른 글
| [폰트] 윈도우에서 폰트 설치 여러 개 쉽게 하는 방법 (0) | 2024.03.07 |
|---|---|
| [Adobe] 어도비 일러스트레이터에서 픽셀 단위를 밀리미터로 바꾸기 (0) | 2021.04.02 |