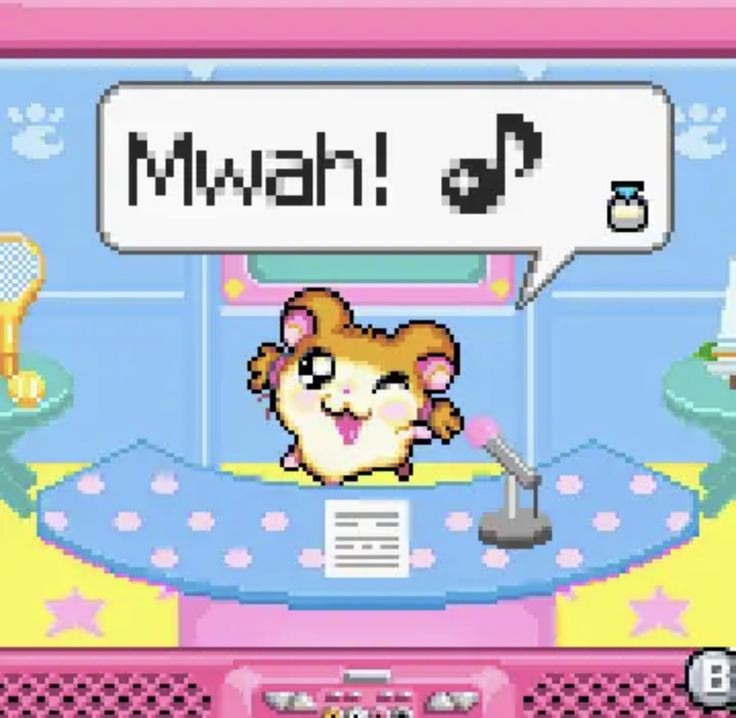인터넷 서핑, 자료조사 등등...
우리가 캡쳐 (스크린샷)을 할 일이 굉장히 많다.
나 역시도 대학 과제를 위해 자료조사를 할 때면 캡쳐를 해야 하는데,
그럴 때 고정 시켜 놓고 쓰면 좋은 프로그램이다.
①
캡처 도구
Window 보조프로그램
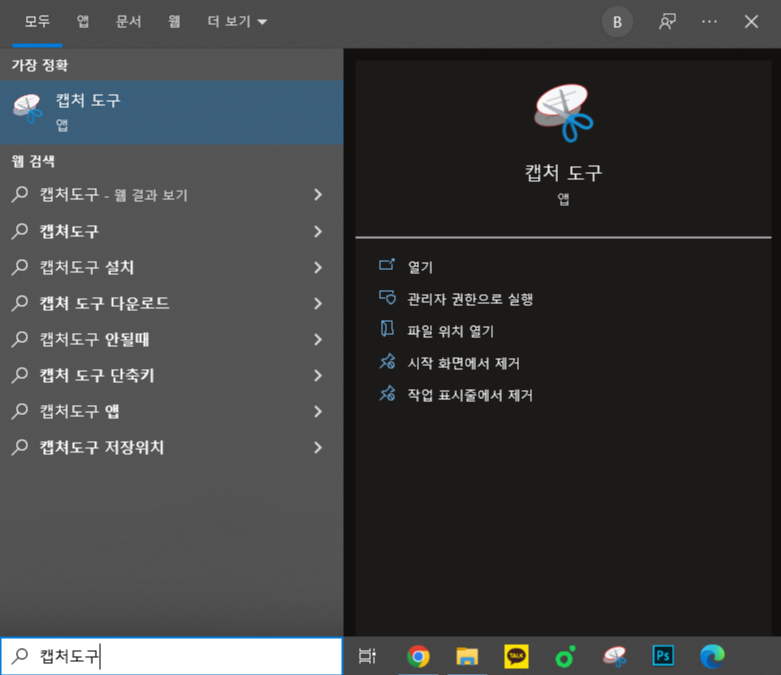
윈도우 10 기준

화면 제일 하단, 윈도우 시작(전원) 버튼 옆에 검색창이 하나 있다.
없다면 폴더 하나 열어서 검색 하면 된다.
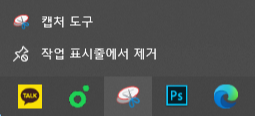
작업 표시줄 (화면 하단 시작 버튼 있는 줄)로 고정 해두면 편하다!
필요할 때마다 고정 되어있는 표시줄에서 클릭만 하면 되니까.
클릭마저도 귀찮고 많이 써야 한다면
❛ alt + printscreen ❜
ctrl + printscreen은 먹히지 않아서 눌러보다가
찾게 된 단축키.
바로 캡처 도구가 뜬다!
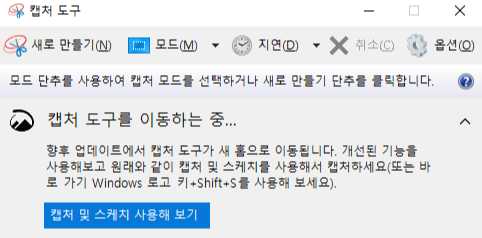
새로 만들기(N)
↳ 캡쳐를 새로 찍을 수 있다
모드(M)
↳ 조각으로 자를지, 전체화면으로 할지
옵션대로 선택한다
지연(D)
↳ 타이머를 맞춰두고 캡쳐한다
아쉽게도 이 방법은 스크롤 캡쳐가 안 된다.
화면에 나와있는 것까지만 캡쳐가 가능해서 다른 방법을 찾아봤다.
②
크롬 개발자 도구
F12
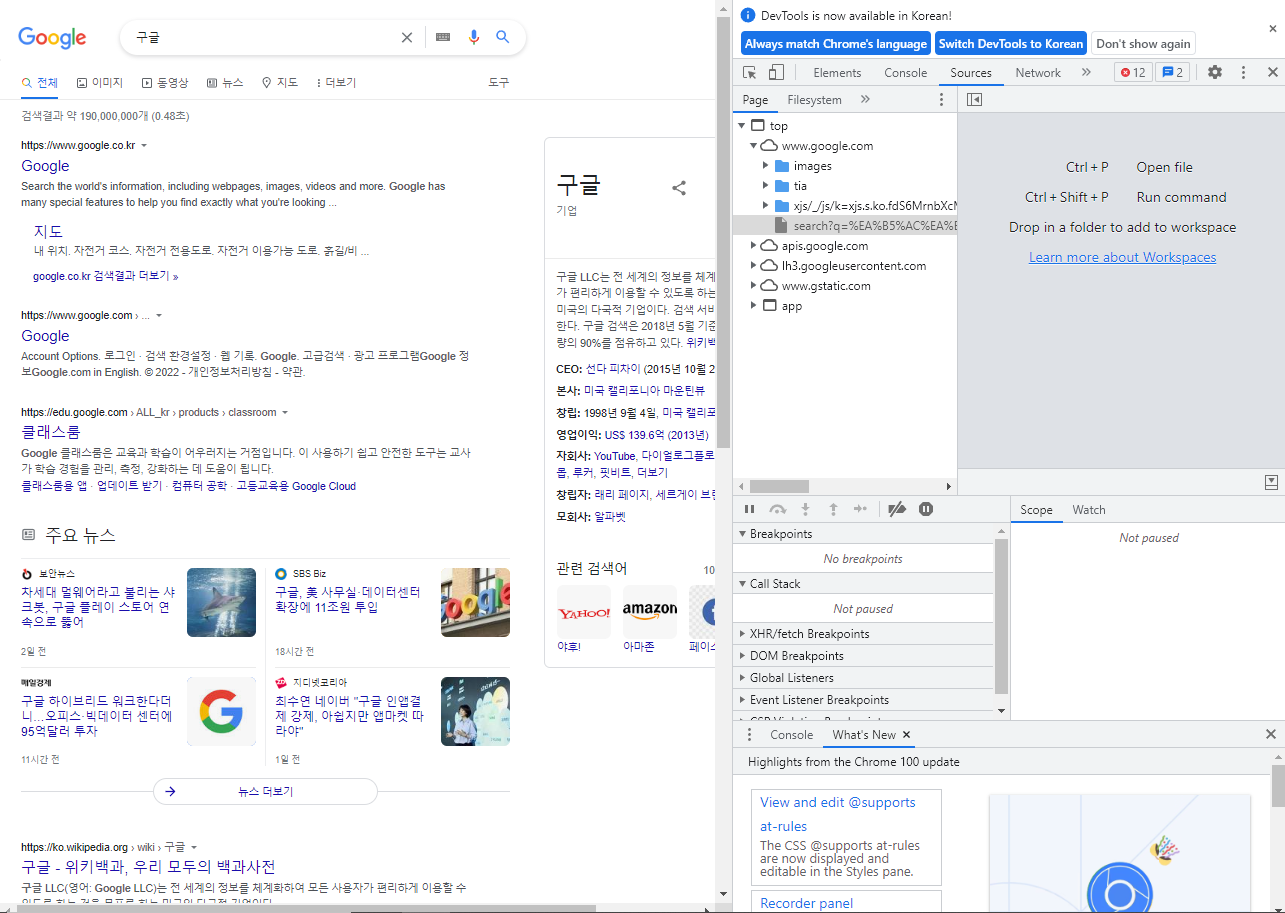
F12 누르면 평범한 홈페이지의 우측에 비집고 나타난다.
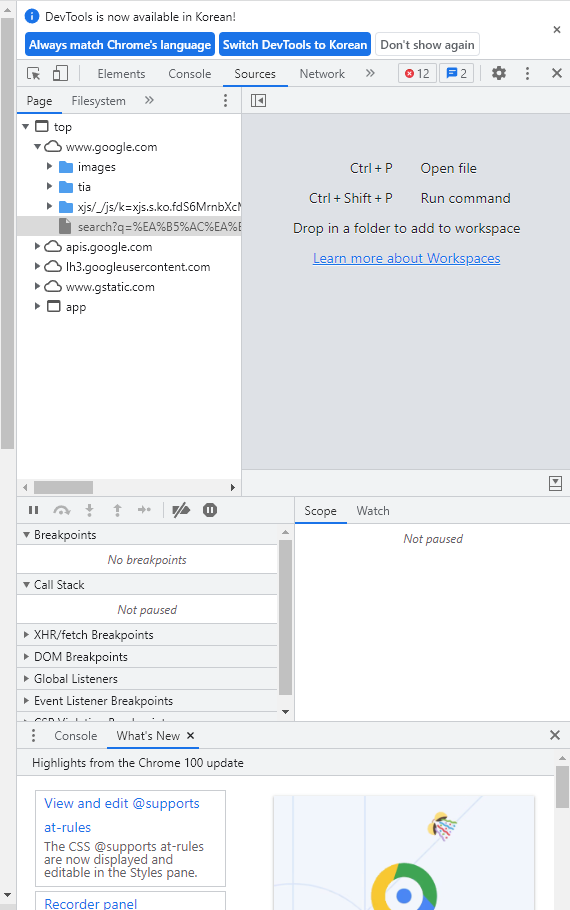
이게 바로 개발자들이 사용하는 도구 창이다.
개발이랑 관련이 멀어서 이런 거 보기만 해도
어질어질하다
저기서 바로
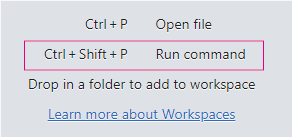
❛ Ctrl + Shift + P ❜
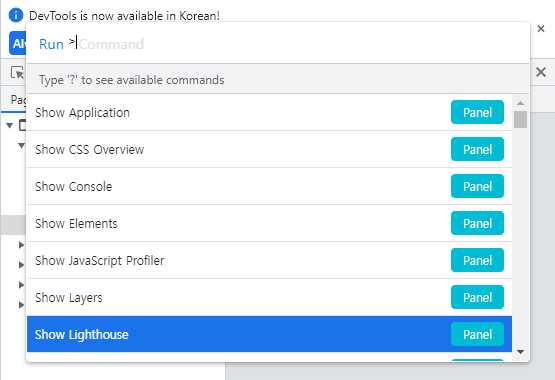
커맨드 입력할 수 있는 창이 뜬다.
❛ capture full size screenshot ❜
풀네임으로 쓸 필요도 없이, capture 까지만 써도
여러 목록이 뜬다.
그 중에서 full size screenshot 누르면 된다.
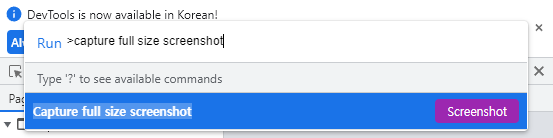
누르면 바로 저장이 된다.
오래 걸리지도 않음!
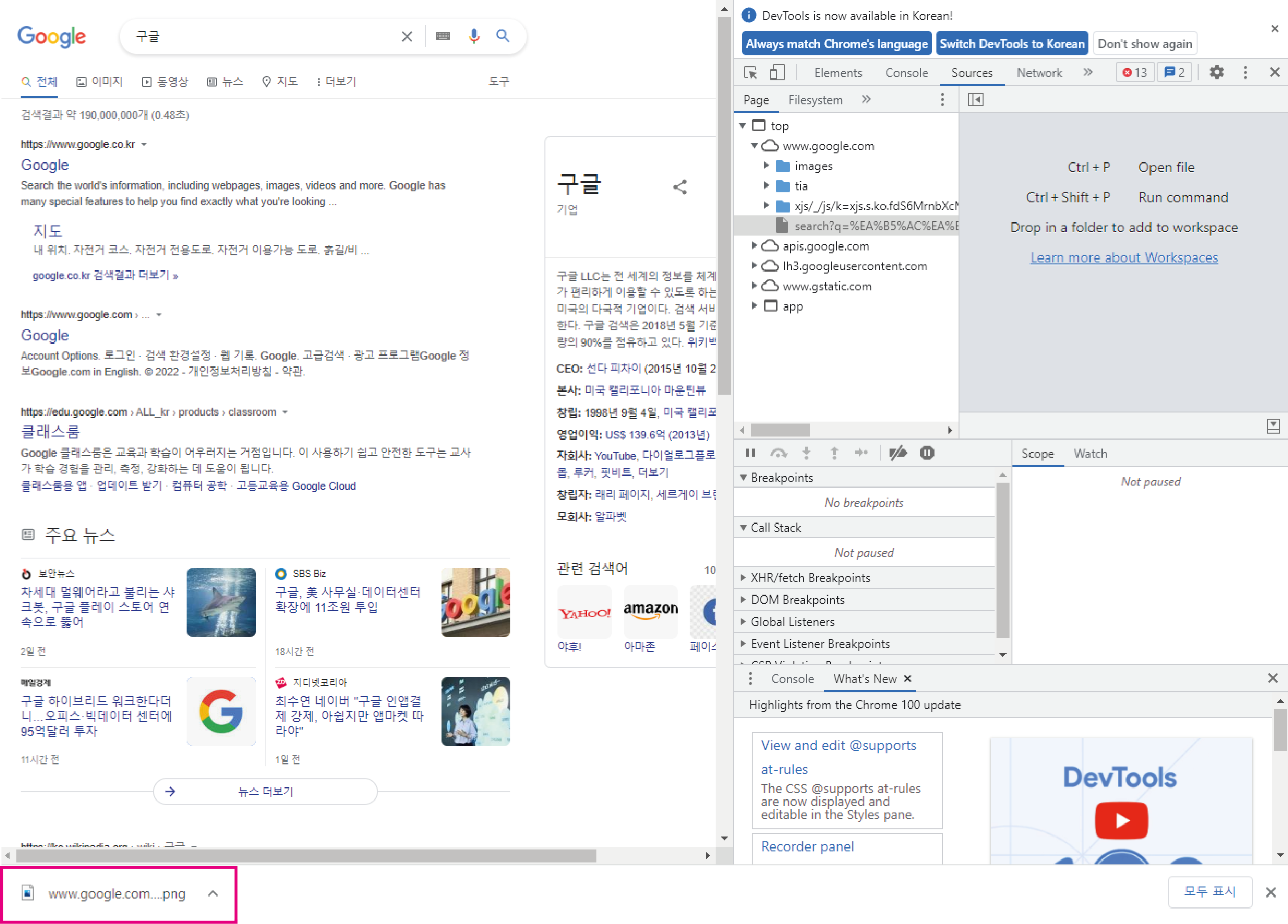
하단에 다운로드 표시가 된다.
download 폴더에 있으므로 거기서 찾으면 된다.
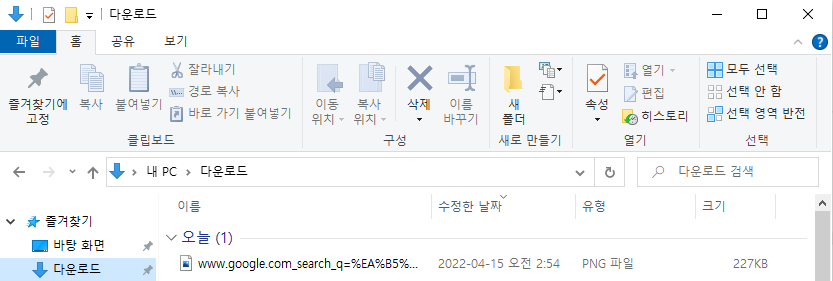
확인 해보니 제목이 엄------청 길다.
알아서 이름 변경 해줘야 할 듯.
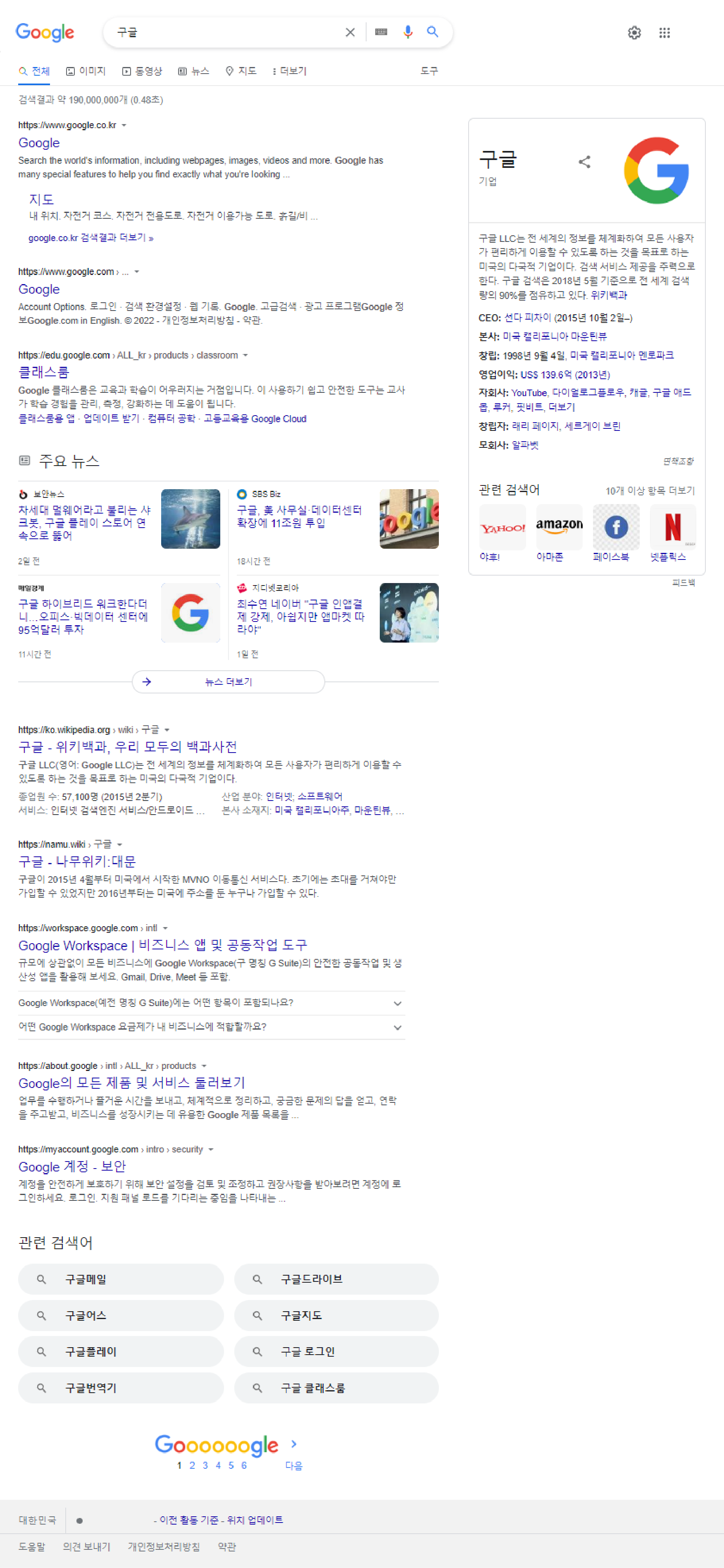
개발자 도구로 스크롤 캡쳐한 결과물.