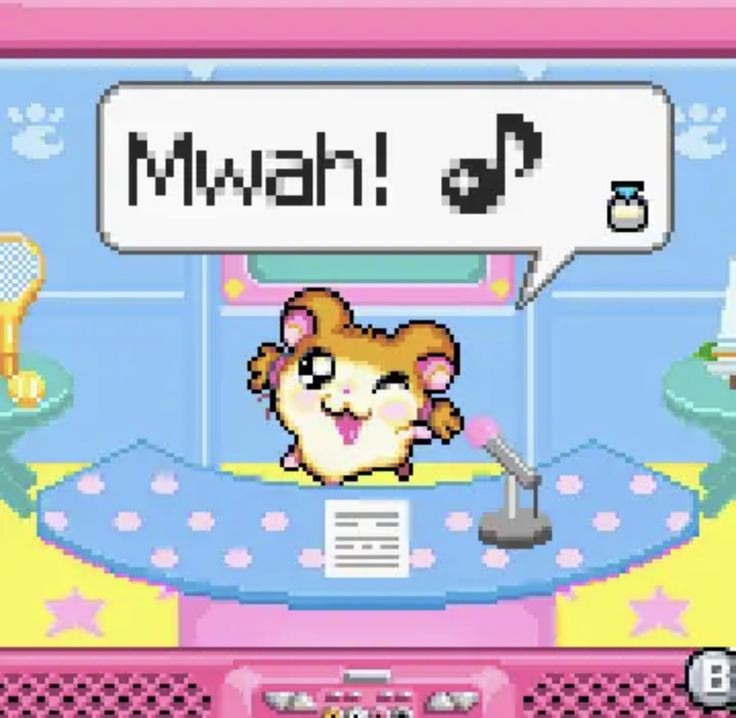💻
보통 디자이너는 밀리미터 단위를 자주 사용하기 때문에 픽셀 단위를 만나면 당황스럽다.
픽셀단위를 쓸 거라면 포토샵을 쓰지 일러스트를 쓰진 않기 때문.


이미 작업물을 켜놨고 새 아트보드를 키기 곤란할 때 쉽게 바꾸는 방법을 이것저것 눌러보다가 알게 되었다.
왜 자꾸 픽셀로 바뀌는지는 모르겠다. 아마 모바일, 웹 디자인 때문에 그런 거 같지만.


Illustrator > File > Document setup (command + option+ P)
Document Setup으로 들어가면 오른쪽처럼 창이 뜬다.
단위를 바꾸고 싶다면 General > Units로 가서 여러 단위들 중에서 고르면 된다.
나는 millimeter로 항상 써왔으니 millimeter로 바꿨다.

'Design. > Adobe.' 카테고리의 다른 글
| [폰트] 윈도우에서 폰트 설치 여러 개 쉽게 하는 방법 (0) | 2024.03.07 |
|---|---|
| [안돼요] 어도비 일러스트 폰트가 자꾸 기본 서체(Adobe 명조체)로 자동 변환돼요 (1) | 2021.03.11 |
❓
우리는 영상을 볼 때면 항상 가득 차는 화면이 아닐 때가 종종 있다. 인터넷 환경이 굉장히 다양해지면서 해상도도 제각각이기 때문.
휴대폰, 태블릿 PC, 노트북 등등...
그러다보니 모든 환경에 맞출 수 없기 때문에 여백이 남기도 하고, 잘려나가지만 꽉 채우기도 한다.
여백이 남는 걸 뭐라고 지칭하는 걸까? 그냥 까만여백?


이렇게 위아래가 아무것도 나오지 않고 여백으로 존재하는 걸 까만 여백? 블랙 박스라고 하는 걸까?
위아래로 남는 여백을 레터박스라고 한다.


예전 영화나 드라마를 볼 때면 나타나는 양옆에 남는 까만 여백들.
그때는 화면비가 4:3이었고 절대 불변이었다. 다 저 사이즈였고 브라운관 시대니까.
양옆으로 남는 여백은 필러박스 라고 한다.
용어는 알고 있는데 자꾸 까먹어서 기록하듯이 올리는 글!
모르셨다면 여기서 알고 가시길 <3
'Movie.' 카테고리의 다른 글
| [영화] 극장판 귀멸의 칼날 무한열차편 : Demon Slayer: Kimetsu no Yaiba the Movie - Mugen Train 보고난 후 나의 생각들 (0) | 2021.02.26 |
|---|---|
| [영화] 불량소녀, 너를 응원해! : 映画 ビリギャル 보고난 후 나의 생각들 (0) | 2020.12.18 |
| [영화] 당갈 : Dangal 보고난 후 나의 생각들 (0) | 2020.12.17 |
💻
Adobe Photoshop과 illustrator, Indesign에서 사진을 불러와서 작업을 할 때,
Place를 보통 눌러서 사진을 얹히고는 한다.
포토샵에서는 Place만 있는 것이 아닌
Place Embedded
Place Linked
두 가지 선택권이 있다.
우리는 어떤 걸 선택해서 파일, 사진을 불러와서 얹어야 할까?

Embedded
1. (단단히) 박다
2. (종군 기자·사진 기자 등을) 파견하다
3. (다른 절 속에) 절을 끼워 넣다, 내포절을 넣다
네이버 사전을 찾아보면 장착하다, 끼워넣다로 해석 된다.
마찬가지다. Place Embedded를 누르면 그 파일 안에 사진이 붙여넣어지는 것.
Linked
1. (사람사물 사이의) 관련(성)
2. (사람국가조직 사이의) 관계
3. 연결하다
반대로 Linked는 말 그대로 연결하다는 뜻.
파일 안에 사진을 붙이는 게 아니라 용량을 최소화 하기 위해서 저장위치에 있는 이미지를 띄워만 주는 것.
그래서 Link만 해두고 파일을 주고 받는다면 100% 깨진다. (사진이 누락 된다.)


인디자인이나 일러스트에서 Window > Link 패널을 꺼낸다.
Link 패널을 꺼내면 내가 첨부했던 사진 파일들 목록이 전부 뜨는데 ⚠️ 이 표시 아래에 네모와 삼각형이 곁들여져있는 꽉찬 네모가 반드시 있어야만 Embed가 된 거기 때문에 확인 해줘야 한다. 안그러면 전부 깨진다.
Link 패널 없이 확인 하는 방법도 있다.


사진을 클릭해보면 선이 뜨는데, 엑스 표시인지 그저 네모인지만 확인 해줘도 된다.
엑스는 Link 되어있다는 얘기이니 바로 Embed로 바꿔주자.
'Design.' 카테고리의 다른 글
| [자격증] 디자이너에게 필요한 국가 공인 자격증과 민간 인증 자격증 (0) | 2024.02.05 |
|---|---|
| [자격증] 시각디자인산업기사/기사 필기 독학으로 준비 (시험 접수까지) (3) | 2024.01.31 |
| [UX UI] UX UI 디자인할 때 유용한 아이콘 사이트 | 무료 | 상업적 무료 (0) | 2021.04.20 |
| [픽토그램] 남자/여자 화장실 픽토그램에 관한 나의 생각 | 유니버설 디자인 | UX 디자인 (0) | 2021.04.05 |
🩺
기존 컴퓨터에서는 내가 설정을 예전에 해뒀었는지 어도비 기본 서체로 안바뀌었는데,
이번에 학교에서 아르바이트로 산업협력처의 컴퓨터로 일할 땐 내가 다른 글을 쓸 때마다 어도비 기본 서체로 바뀌어서 계속 드래그해서 서체를 바꿔주면서 일을 했었다. 정말정말 귀찮고 쓸데없이 일을 더 하는 격이었다.
그래서 결국 찾은 방법.

illustrator > Preferences > Type
버전이 바뀌면서 다른 블로그에서는 Edit > Preferences 로 들어가는 방법을 알려주는데,
2021 버전, Mac 운영체계에서는 바로 illustrator를 클릭해서 Preferences로 들어간다.


계속 어도비 기본 서체로 바뀌었다면 이 설정이 체크가 되어있을 거다.
☑️ Enable Missing Glyph Protection
체크 해제를 해준다면 내가 설정해둔 서체로 계속 사용해도, 새로 텍스트를 펼쳐놔도 변하지 않는다.
이제 불편해하지말고 꼭 Enable Missing Glyph Protection 을 체크 해서 편하게 작업하자.
'Design. > Adobe.' 카테고리의 다른 글
| [폰트] 윈도우에서 폰트 설치 여러 개 쉽게 하는 방법 (0) | 2024.03.07 |
|---|---|
| [Adobe] 어도비 일러스트레이터에서 픽셀 단위를 밀리미터로 바꾸기 (0) | 2021.04.02 |